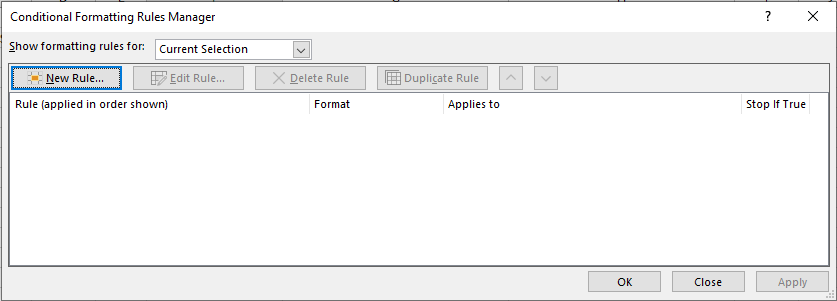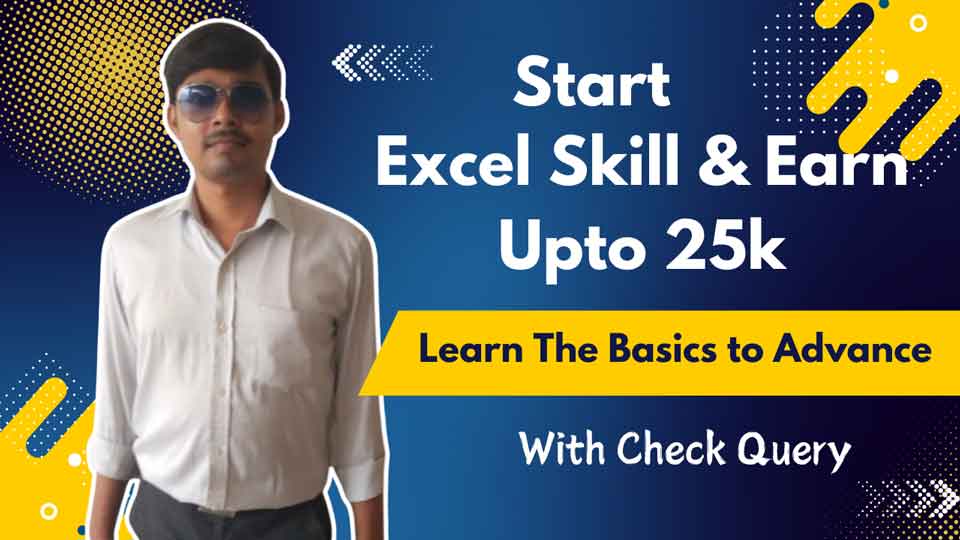Ready to unlock the power of learning Excel for beginners but not sure where to start? Excel is more than just a spreadsheet tool – it’s a game-changer for organizing data, managing tasks, and making smarter decisions. Whether you’re a student, entrepreneur, or professional, learning Excel can give you a serious edge.
Our beginner-friendly guide makes learning Excel for beginners both simple and fun. You’ll discover how to navigate its features, create stunning charts, automate tasks with formulas, and much more. No jargon, no overwhelm – just clear, easy-to-follow instructions and video tutorials designed to get you up and running fast.
Dive in now and transform how you handle data with basic excel for beginners!
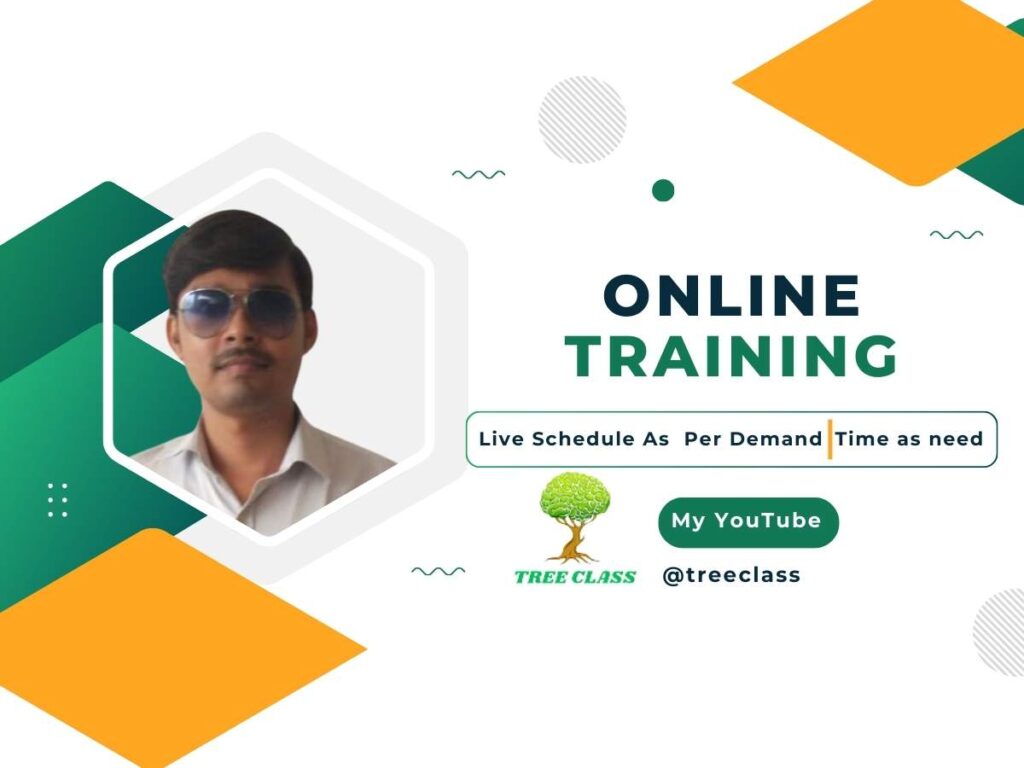
To Know excel learn in short way via video for startup learning excel for beginners. Or Read below step by step for open excel . Below showing three way to open excel operate.
List of Header:-
How to growth skill from Excel.
When you’ve made the decision to grow and increase your salary by improving your Excel skills, it’s important to understand how to achieve this goal. Excel is a powerful tool used in many industries, and mastering it can open doors to better job opportunities and higher pay. To expand your skills, start by learning the basics, such as formulas, functions, and data entry. As you progress, explore more advanced features like pivot tables, data analysis, and automation. The more proficient you become, the more valuable you’ll be in your career, helping you stand out and potentially increase your salary.
You can learn as below in described points about excel for your growth in you skill to enhance first step.
- About Microsoft Excel and Variance 2013.
- How use of Excel Tab, Tools, Dialog box and extra relate.
- What is Definition types of file extension [.csv, .xls, .xlsx, .xlsb, .xlsm]
Basic Excel Points:
- Clipboard,
- Font, Color,
- Alignment,
- Number,
- Style,
- Cells,
- Editing,
- Tables,
- Table Design,
- Illustrations,
- Comments,
- Charts,
- Link,
- Text,
- Symbols,
- Themes,
- Page Setup,
- Scale to Fit,
- Sheet Option,
- Arrange,
- Basic Formula,
- Watch Window,
- Refresh,
- Short,
- Filter,
- Text to Columns,
- Remove Duplicate,
- Data Group,
- Data UnGroup,
- Comments,
- Notes,
- Workbook Views
- Show,
- Zoom,
- Windows
Three step to open excel file
Below showing three step one by one and also showing video for better understanding:-
To Different Type of Excel Open :
Step – 1st Way
- First of all, right click on the desktop and go “New”.
- Then choose “Microsoft Excel Worksheet” click on.
- You shall see one icon as mentioned below.

- Double click on above icon.
- Then you will see open an excel workbook as below Example/Sample.
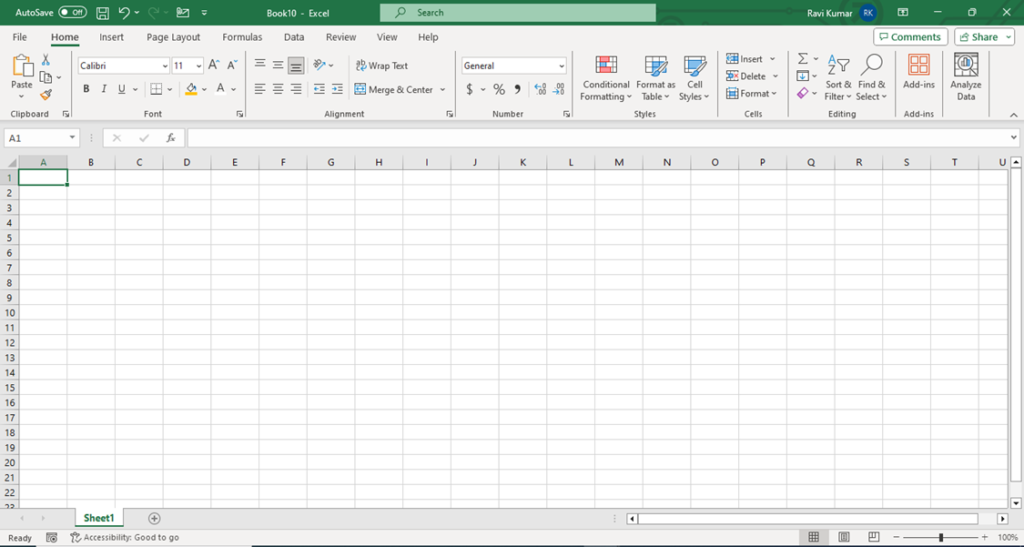
Step – 2nd Way
- Search “Excel” in left side below corner in search box type in excel and choose excel file or press enter for open a below.
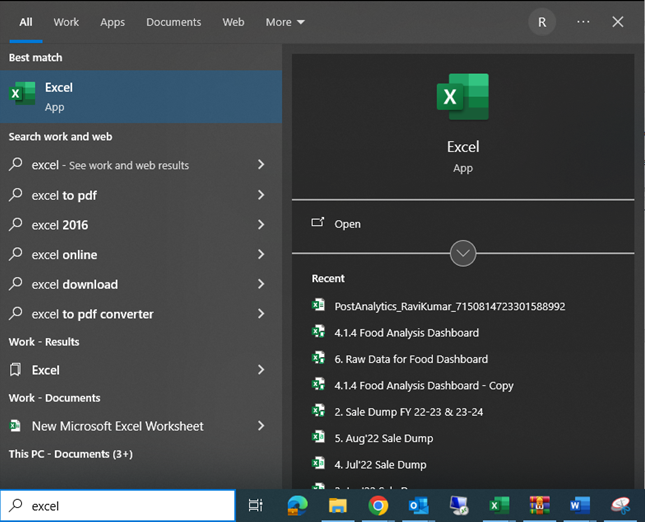
Step – 3rd Way
- If you already opened any excel file so.
- You can open it after pressing Ctrl + N as excel file, but you need to save it else the file shall be lost if you are closed.
Opening File Feature:
As per above first 2 ways for open excel file so, you are getting different results as below:
- If you use the 1st way to open excel, you are getting while opening this file save desktop first automatic, then you can open it.
- If you use the 2nd way for open excel, you first open this file on temporary basis without save, and then you can work in this file. But you need to save it else the file shall be lost if you are closed.
Part of Excel
- Tittle Bar
- File Tab
- Quick Access Bar
- Dialog Box
- Ribbon
- Formula Bar
- Control Button
- Column Bar
- Row Bar
- Scroll Bar
- Active Sheet
- Status Bar
- View Button
- Zoom Control
- Cell
- Active Cell
- Sheet Area
These learning excel for beginners is very important to understand for grow form ground level to high level. Because basic is the frame of high learn.
To Know Tools of Excel
Tab Name
Reflecting below “Tab Tools” name image:

Home Ribbon
Reflecting below home ribbons tools image:

Dialog Box
Reflecting below dialog box image:
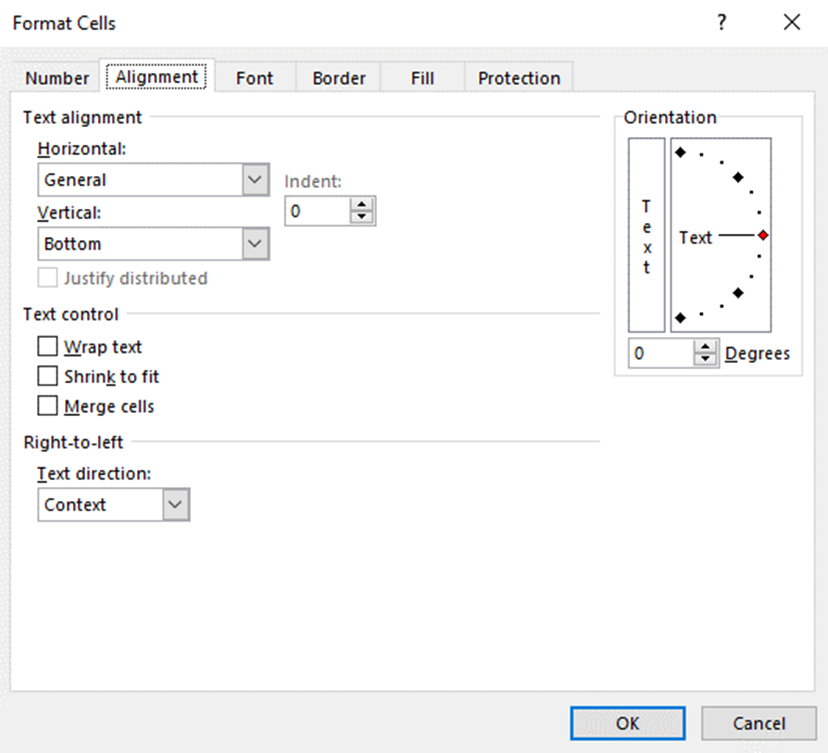
About Excel File Extension
Many types of file extension but here mentioned some Basic File extension for understanding file to know about file feature. As reflecting in below table:
| Sale as Type | File Extension | File’s Picture Symbol |
| Excel Workbook | .xlsx |  |
| Excel 97-2003 | .xls | |
| Comma Separated Values | .csv | |
| Macro-Enabled | .xlsm | |
| Excel Binary | .xlsb |
Clipboard (Cut, Copy, Paste, Format Painter)

- Cut:- Sezer reflection data for cut.
- Short cut is Ctrl + X.
- Paste: After copy or cut data after use this for paste.
- Short cut is Ctrl + V.
- Format Painter: This use for data format without use any copy, paste, font & color. Choose the need format and paste on another table for the same format.
- Copy: This is use for data copy.
- Short cut is Ctrl + C.
Font Style Color & Border
- Font: To use for change cell’s style of font.
- Font Size: Font size use for change cell’s font increase or decrease.
- Increase Font Size: Font size use for change cell’s font increase.
- Decrease Font Size: Font size use for change cell’s font decrease.
- Bold: This is use for dark font size. Short key is Ctrl + B
- Italic: This is use for something right side turn font size. Short key is Ctrl + I. Select Word then apply short key.
- Underline: This is use for something right side turn of font. Short key is Ctrl. Select Word then apply short key. + U
- Border: This is use for cells border as per top, left, right & down something other.
- Fill Color: This is use for cells color.
- Font Color: This is use for cells font color.
Alignment of Font
Alignment in Excel is about how your text or numbers are positioned in a cell:
- Top Align: This is use for top sift of font.
- Middle Align: This is use for Middle sift of font.
- Bottom Align: This is use for top bottom of font.
- Align Left: This is use for left sift of font.
- Align Center: This is use for center sift of font.
- Right Align: This is use for right sift of font.
- Orientation: This is use as below style of change font.
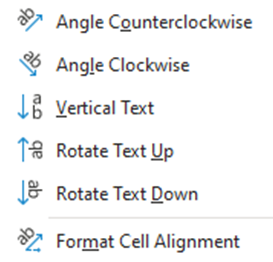
Decreased Indent: This is use for as per condition font sift as below below:
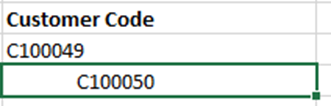
Increase Indent: This is use for as per condition font sift as below:
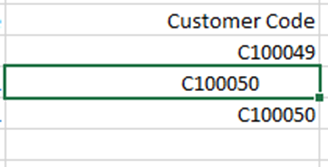
Wrap Text: This is use for adjustment text length in one cell as below:
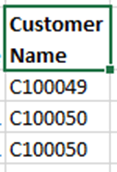
Merge: This is use for adjustment text length in two or more cells as below.
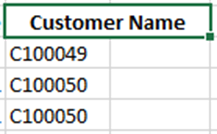
Number Format / Style
Numb format: This is use for on number according change format as per condition like number with %, coma, two digit, etc, as reflecting in below pic.
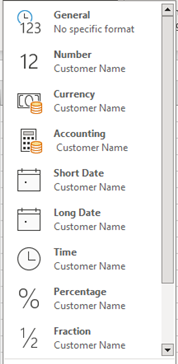
Accounting Number Format: This is use in number for denote currency like showing below You can use select on number for represent dolor, euro etc.
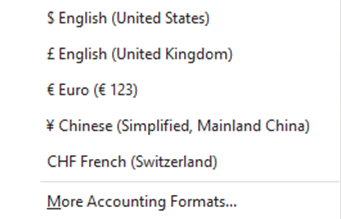
Percent Style: This use on number for percentage reflect.
Comma Style: This use on number for comma with two-digit number reflect.
Increase Decimal: This is use for increase number’s digit as below reflecting.
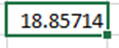
Decrease Decimal: This is use for decreasing number’s digit as below reflecting.
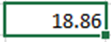
Styles or Cells Formatting
Conditional formatting
Highlight Cells Rules
Highlight Cells Rules: – This is use for applying condition on data for highlight cells so, that good look and easy understanding:
Navigator For This Rules: Home => Conditional formatting => Highlight Cells Rules
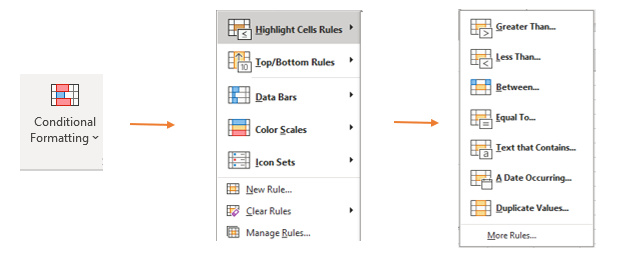
- Greater then: This is us for find greater as per conditions (Symbol is “>”)
- Less then: This is us for find less then as per conditions (Symbol is “<”)
- Between: This is us for find between as per conditions (Symbol is “50> and <100”)
- Equal to: This is us for find between as per conditions (Symbol is “Cell No.=50”)
- Text that contains: This is use for find text only in in raw data.
- A Date Occurring: Find the date as selected column’s Cells condition.
- Duplicate value: Find the duplicate in selected column’s Cells according to condition.
Top/Bottom Rules
Top/Bottom Rules: This is use for applying condition on data for top & bottom highlight cells so, that we would find our condition and easy understanding:
Navigator for this: Home => Conditional formatting => Top/Bottom Rules
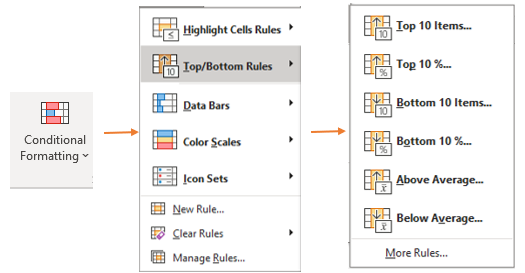
- Top 10 Items: Select column for finding the top 10 digits.
- Top 10 %: Select column for finding the top 10% digits.
- Between 10 %: Select column for finding the between 10% digits.
- Bottom 10 %: Select column for finding the bottom 10% digits.
- Above Avg.: Select column for finding the above average digits.
- Below avg.: Select column for finding the below average digits.
Data Bar
Data Bar: This use for decorate data of different color according conditions of two or three color for quickly analyze and understand as bar graph style.
Navigator for this: Home => Conditional formatting => Data Bars
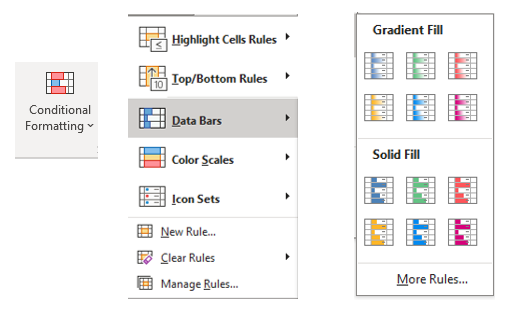
- Gradient Fill: This use for light color style as bar graph.
- Solid Fill: This use for dark color style as bar graph.
Color Scales
Color Scales: This use for decorate data of different color according conditions of two or three color for quickly analyze and understand.
Navigator for this: Home => Conditional formatting => Color Scales
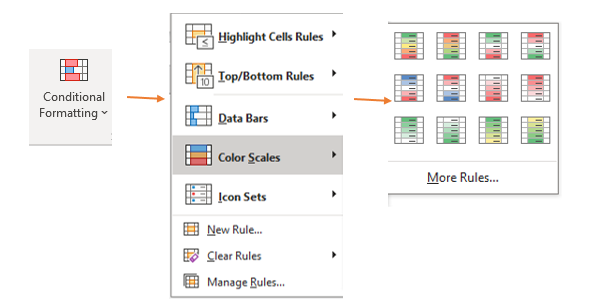
Icon Sets
Icon Sets: This use for decorate data of different icon color according conditions of two or three color for quickly analyze and understand.
Navigator for this: Home => Conditional formatting => Icon Sets
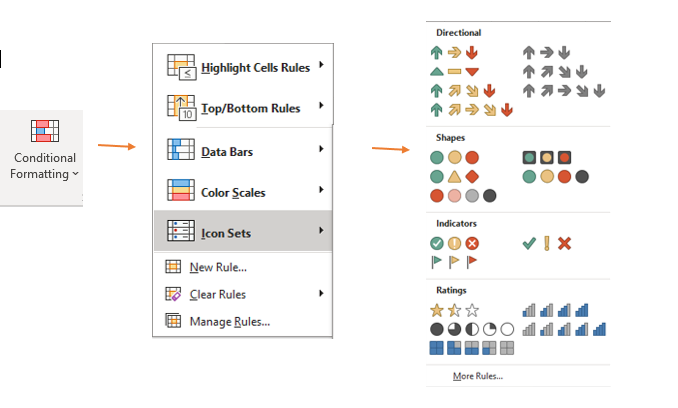
- Directional Icon: This is use for indicating increase and decrease amount of data.
- Shapes Icon: this is use for indicating highlight increase and decrease amount of data.
- Ratings Icon: This is use for indicating low to high impression amount of data.
New Rules, Clear Rules & Manage Rules
As per reflecting New Rules: This is use for set manual conditions without choose of any other condition as above rules reflecting in in below pic. This is the base on formula and manual conditions like color, icon etc.
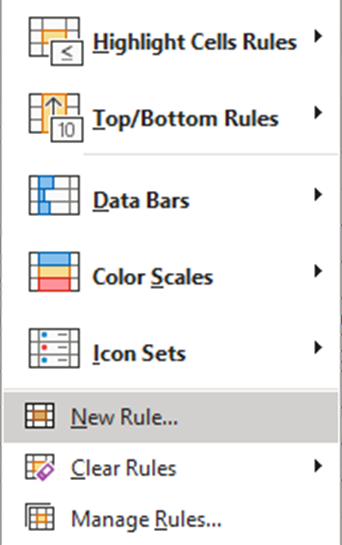
If you click on new rules, you shall get as below pic.
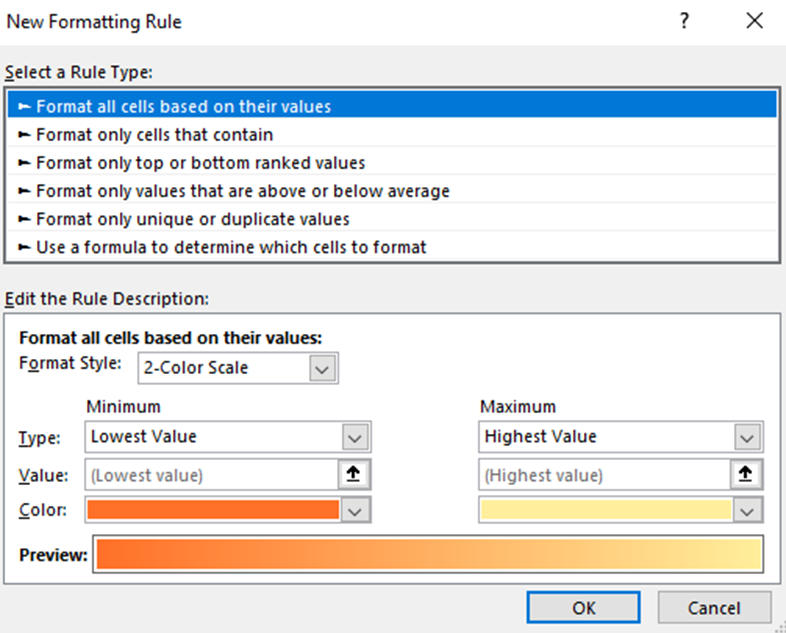
- According to your need select and set your formula in this and apply data formatting.
- As per need select condition form “Rule Type” and set condition on data and create as need.
Rule Description: This is use for setting color and formatting conditions and as per need on data set and apply.
Clear Rules: select for remove conditions as applied for all condition remove from data and after data reflecting as normal or general condition.
Manage Rules: Use for the create new condition as above described. For more understating reflecting below pic. For apply click new Rules button as reflecting in below pic. Create the condition and click on Ok then apply.